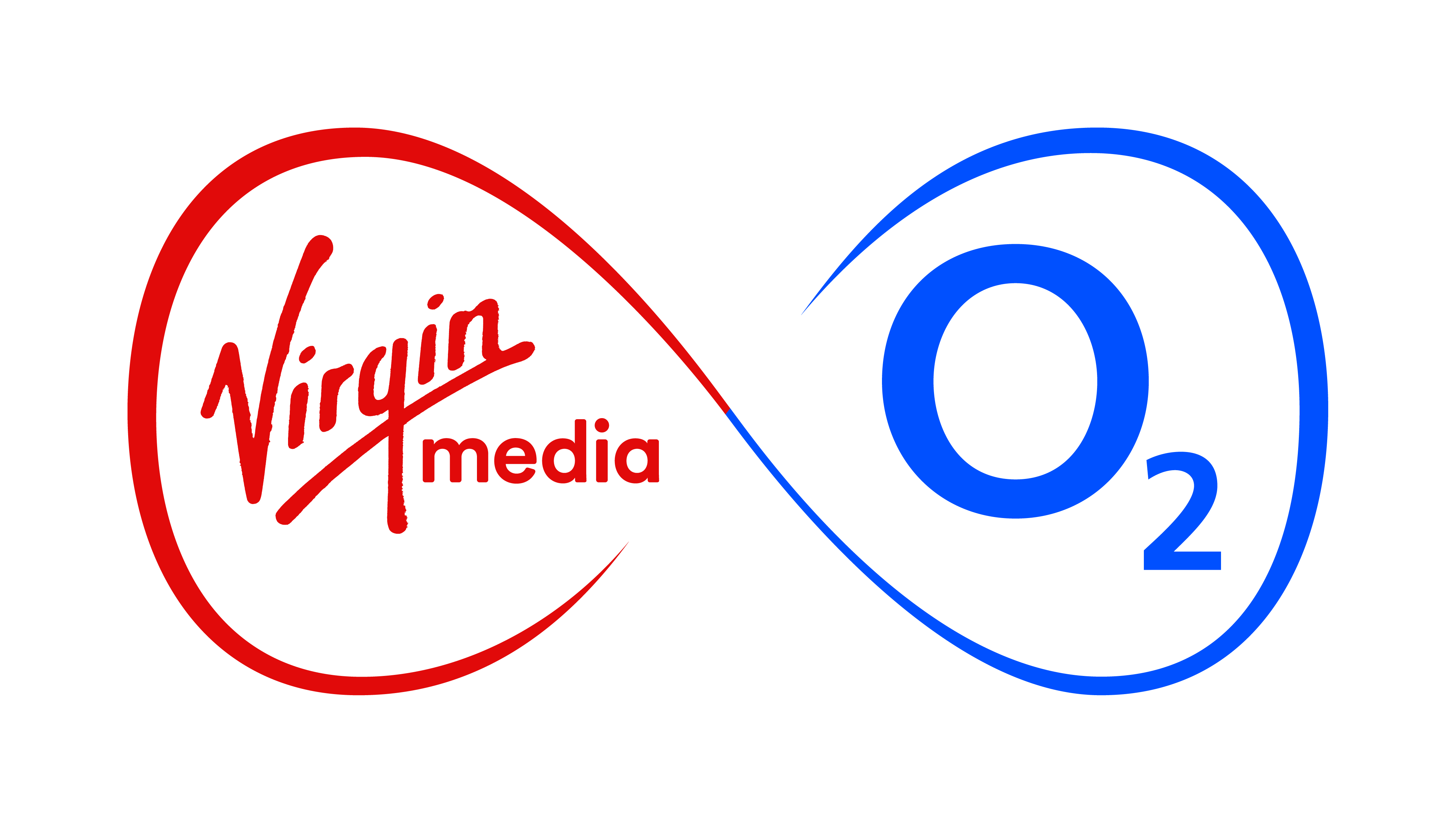We’ve explained what tethering is in a previous post: now we’re going to help you unleash its power and potential. In the first of our Guru tutorials, we show you how to set up O2 tethering on your phone. First up: Android.
What you’ll need
Almost all Android phones now offer portable hotspot functionality, which – so long as you have a data connection – shares its 3G connection via its Wi-Fi radio to other devices nearby that have Wi-Fi. However, this feature is only in Android 2.2 or up smartphones: if you’re running a phone with older software, check for a software update, and if you’re out of luck, try one of the alternative apps on the Android Market, such as EasyTether or Pdanet.
Get set up
To use O2 tethering on your Android phone, you’ll need to do a quick bit of admin. Go into your phone’s settings, and choose “Wireless & Networks”. Here, turn your Wi-Fi on, then select “Tethering and portable hotspot.” Then pick “Portable Wi-Fi hotspot settings” and select “Configure Wi-Fi hotspot”.
Here, you can then enter your mobile hotspot’s network SSID, which is the name other devices will see when scanning for Wi-Fi networks, so choose something personal and recognisable.
Stay secure
You can leave your hotspot open for anyone to join, but it’s not recommended. Instead, from the Security drop down menu on the same screen, select “WPA2 PSK”, and enter a password of at least eight characters, then save. Now you can give this to your friends across the table wanting to get online with their laptop or tablet – they’ll be prompted to enter it when they join the network.
Get surfing
You’re good to go: when you’re in an area with 3G reception, just turn Portable Wi-Fi hotspot on under the “Tethering & portable hotspot” option, and you can simply log on and start browsing, sending emails and chatting, whether you’re on the beach or in a cafe. You can configure your settings or turn it off at any time just by tapping the option on the pull down Android notification tray.
Use a cable
If for some reason Wi-Fi isn’t working, don’t despair. You can also connect a laptop to your tethered smartphone via USB cable. Plug it in as you normally would, then under “Tethering & portable hotspot”, select “USB tethering”, and you’re good to go. Note that this way can only connect one machine at a time, and only works with Windows 7 machines.
So there it is, tethering on the Android. Next time we'll be looking at the iPhone so be sure to keep an eye on the Blog for more handy guru tips.
Zoe – O2 Guru Team
press enquiries
press enquiries